|
|
An explanation of fields and properties |
Format Display: Feature
To access this dialog:
-
In the Format Display dialog, ensure a string overlay is selected and that it is set to the Line display style. The Feature tab is then shown on the left side of the dialog.
The Feature tab is available whenever string overlays are selected, and the display style is set to the Line format. This set of features allows you to format your line data so that symbols (selected from either the new features or standard symbol lists) are placed at specified points along it. This could be to generate an arrowhead symbol on one end of the line, or to add contour symbols along a topography string. There are several options available for single or multiple symbols, and control is granted over how they are rotated. You can also decide whether you wish to show the line, the symbols or both at the same time.
Line Features can be configured independently for the 3D and Plots windows (however, you can copy the Design view into the Plots window, creating a new sheet, using the Create Plot View option. This will automatically copy the overlay features for lines into the newly-created sheet).
Studio features a set of standard symbols, and you can configure your own if required. See Adding Custom Symbols.
Field Details:
The Feature tab contains the following fields:
Show Feature: select this check box to activate the controls on the Feature panel. If disabled, all of these options will be unavailable.
-
Features: select this drop-down list to enable the controls below:
-
Select a feature to apply. You can have one or more features on a line. Each feature is defined using New (and removed using Delete).
By default, [Feature 1] will be created and selected. All subsequent feature modifications will be applied to the selected feature only. -
Color:
Choose from one of the following options: -
Use trace color: if selected, the symbol for the selected feature will inherit its color from the current line/trace.
-
Fixed: choose this option if you want to set a fixed color for all symbols on the feature, using the color chip picker.
-
Legend. use data column values to set the color for symbols, using the Column and Legend drop-down lists. The tool collection also lets you view and edit your legend (using the Legends Manager). You can also choose to set the default legend for the selected attribute.
-
Symbol:

Choose a Fixed or Legend symbol. The Fixed option will assign a predefined symbol shape to the line, based on the selection made in the drop-down list provided (1). Symbols from the selected feature set (2) will be displayed. These entries represent a list of all symbol collections currently defined for your system. By default, [Features] and [Symbols] collections will be available.
If Legend is selected, you can choose a column in the underlying data object that contains symbol ID values. You can also preview, edit and select the default legend for the selected data column.The Datamine Support Website has more information on customizing symbols...
-
Size: set the screen size, in millimeters for the selected symbols, or choose a data attribute that contains scaling information (using the Legend option).
-
Position: there are three options available for positioning line features:
-
Points: show the selected symbol at specific positions on the selected line overlay. You will be able to select from the following options (one or more selections are permitted):
-
Start point:

Show a symbol at the first line node position only (e.g. an arrowhead) -
Mid point:

place a single feature at the centre position of the line only -
End point:

place a feature at the end of the line (final node). -
Segments:
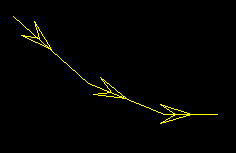
show a symbol at the centre point of each line segment (half-way between line nodes) -
% Along: set a value to position a single symbol at a percentage distance of the overall line length. The % represents the distance from the string start position along the line in the line direction.
-
Intervals: specify a measured gap between symbols. Feature symbols will be placed at the specified distance apart. This can either be a distance as it appears on the screen, or a true 'virtual' distance that is represented by the Plots window view.
-
-
Intervals: specify a distance here, in mm if Drawing Units are being used, or meters if Data Units are being used (see below).
-
Data Units: select this option to add a symbol at the preset interval, using the current 'world' measurements, or;
-
Drawing Units: show features at preset intervals according to the current screen dimensions.
-
-
Continuous: show line features along the entire length of the line, without gaps. There are two mutually exclusive options available:
-
Scale to fit: select this option to automatically scale the symbol size for the selected line overlay, so that there are no uneven placing of symbols at the start/end of each line segment.
-
Smooth Corners: this option will calculate the shape of a smoothed line, based on the current line on which to add feature symbols. This is particularly useful if the Rotated option is set and a more gradual change in symbol direction is required than that dictated by the shape of the line.
-
Continuous: show line features along the entire length of the line, without gaps. There are two mutually exclusive options available:
-
Scale to fit: select this option to automatically scale the symbol size for the selected line overlay, so that there are no uneven placings.
-
Smooth corners: select this option to modify the symbol placement during angle changes for a smoother fit, e.g.:
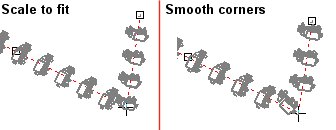
-
Hide Line: choose whether to display the original design line overlay or only display the feature symbols. The default setting is to display both line and symbols.
Rotation: the following options determine how features are applied to the selected overlay:
-
Align with edges: if selected, features will be oriented to the angle of the string segment with which they are associated. By default, the symbol will face in the same direction as the line, at the same gradient. You can choose to align the feature in one of four different ways, depending on the combination of selected check boxes to the right, for example:
-
Not rotated, not flipped

-
Rotated

-
Flipped

-
Rotated and flipped
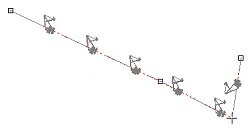
-
Fixed: select this option to apply a fixed rotation in degrees along the line for all symbols.
-
Dip: select this option to pick an attribute containing numeric values. These will be applied per-symbol to adjust the dip of the symbol in 3D. You can also select a dip direction attribute using the lower drop-down list.
|
|
Related Topics |
|
|
Format
Display Dialog |


